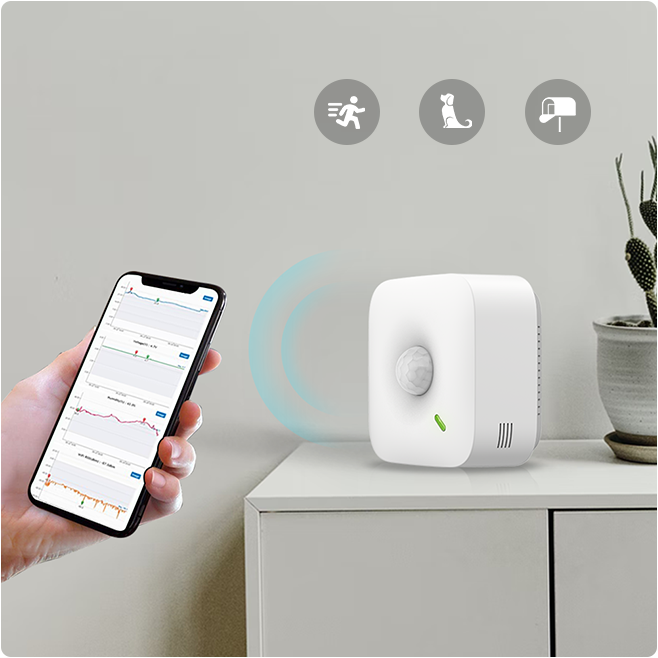①APPを開き、右上の「+」アイコンをタップして「ネットワークを修正する」を選択し、デバイスのバーコード/QRコードをスキャンします。
②デバイスを設定モードにし、対応するネットワーク入力方法を選択し、設定します。
*接続に失敗した場合は、デバイスを工場出荷時の設定に戻してから、ネットワークに再入力してください。
1.デバイスのインジケータライトが消灯しているか確認してください。 インジケータライトが消灯している場合、デバイスのバッテリーを交換するか、外部電源に接続し(低バッテリーではデバイスの接続をサポートできません)、デバイスを再起動し、設定モードに入って再設定してください。
2.インジケータライトがまだ点滅している場合は、デバイスのWiFiを再接続するか、直接デバイスを再起動し、設定モードに入って再設定してください。
3.周囲にデバイスWiFiに接続されている他のモバイルデバイスがないか確認してください。ある場合は、周囲の他のモバイルデバイスをUbiBotから切断してください。
WiFiの効果的な受信距離はネットワークによって異なり、携帯電話でテストすることができます。 一般的に、携帯電話がネットワークに接続できれば、デバイスは正常にデータを受信・送信できます。
WiFiの問題でデータが正常に受信できない場合、データはデバイスに保存され、ネットワークが回復したときにプラットフォームにアップロードされます。
デバイスの設定中に入力されるWiFi情報は、デバイスが実際に使用されているときにデバイスが接続されているWiFi情報でなければなりません。これは、デバイスを起動し、システム時間を同期させてデータが正常にアップロードされるようにするためです。
デバイスが使用中に対応するWiFiに接続できない場合、データは正常に収集できるが、リアルタイムでプラットフォームに転送することはできません。 ユーザーは定期的にPCツールを使ってデバイスからオフラインデータをエクスポートするか、対応するWiFiに接続してデータをプラットフォームに自動的にアップロードする必要があります。
UbiBot 製品は、5GHzのみのネットワークには接続できません。ネットワーク設定を確認する際は、以下を確認してください:
- 無線モード = 2.4 GHz または 2.4/5 GHz 混合ネットワーク
- WiFiプロトコル:2.4GHz(802.11 b/g/n)対応
- 対応WiFiチャンネル 1-13. (一部の初期モデルでは、米国標準としてチャンネル1-11のみをサポートする場合があります。)
- チャンネル幅は20MHzまたは 「auto 」に設定
- WiFiセキュリティ:WiFiルーターでOPEN、WEP、またはWPA/WPA2を使用してください。
- ルーターは接続後、インターネットにアクセスするために追加のログイン手順は必要ありません。
- ルーターがMACアドレスフィルタリングをオフにしています。
- VPN(仮想プライベートネットワーク)またはプロキシサーバーを使用していません。
- ルーターでWi-Fi分離が有効になっていません。一部の「ゲスト」ネットワークでは、この設定がデフォルトになっています。
- ルーターがIPv4をサポートしています。
- ネットワークエクステンダー/リピーターを使用している場合、ネットワーク名(SSID)とパスワードがプライマリネットワークと同じです。
- 2.4/5GHz混在ネットワークを使用している場合、セットアッププロセスの最初に、モバイルデバイスが2.4GHzネットワークに接続されていることを確認してください。
- セットアップ中にデバイスが自動的に5 GHzネットワークに切り替わる場合、モバイルデバイスは5 GHzネットワークを忘れる必要があるかもしれません。セットアップ後にネットワークに再参加できます。
- 2.4/5GHz混在ルーターを使用していて2.4GHzネットワークをセットアップしていない場合は、2.4GHzネットワークをセットアップしてUbiBotデバイスを接続してください。ルーターの管理者画面にアクセスします。インターネットブラウザのウィンドウにルーターのIPアドレスを入力します。ルーターのIPアドレスを確認するには、ルーターのマニュアルまたは『ル一タ一の管理画面にアクセスするには』を参照してください。
一般的なIPアドレス
ルータのデフォルトIP アドレスは、説明書にも記載されています。次の手順を使用して、コンピュータを使用して IP アドレスを検索します。
| メーカー | デフォルトIPアドレス |
| 3Com | 192.168.1.1 |
| Apple | 10.0.1.1 |
| Asus | 192.168.1.1 or 192.168.1.220 |
| Belkin | 192.168.2.1 or 10.1.1.1 |
| Buffalo | 192.168.11.1 |
| Dell | 192.168.1.1 |
| D-Link | 192.168.0.1 / 192.168.0.30 / 192.168.0.50 / 192.168.1.1 or 10.1.1.1 |
| Linksys | 192.168.0.1 or 192.168.1.1 |
| Microsoft | 192.168.2.1 |
| Motorola | 192.168.10.1 / 192.168.20.1 / 192.168.30.1 / 192.168.62.1 / 192.168.100.1 / 192.168.102.1 / 192.168.1.254 |
| MSI | 192.168.1.254 |
| Netgear | 192.168.0.1 or 192.168.0.227 |
| Senao | 192.168.0.1 |
| SpeedTouch | 10.0.0.138 or 192.168.1.254 |
| Trendnet | 192.168.0.1 / 192.168.1.1 / 192.168.2.1 or 192.168.10.1 |
| US Robotics | 192.168.1.1 / 192.168.2.1 /192.168.123.254 |
| Zyxel | 192.168.1.1 /192.168.2.1 / 192.168.4.1 / 192.168.10.1 / 192.168.1.254 / 10.0.0.2 or 10.0.0.138 |
PC インストラクション
- Start → All Programs → Accessories → Command Prompt を選択して、コマンドプロンプトウィンドウを開きます。
- コマンドプロンプトウィンドウで 「ipconfig 」と入力し、キーボードの「Enter」を押します。
- 「Default Gateway」と対応するIPアドレスを検索します。
Macインストラクション
- システム環境設定を開きます。これは
 Appleのドロップダウンメニューにあります。
Appleのドロップダウンメニューにあります。 - Network → Advanced → TCP/IP を選択します。「Router」と表示されたIPアドレスを使用します。
外部センサーの使用を開始する前に、プラットフォームをセットアップする必要があります (https://console.ubibot.com)
1.外部センサーで使用したいデバイスを選択し、「設定」ページに入ります。
2.「センサーディスプレイ設定」を選択します
3.field7~10のいずれかを選択し、「編集」をクリックする(注:field1~6は内蔵センサー、field7~10は外部センサー)。
4.ドロップダウンメニューから、接続する外部センサーを選択し(ここでは外部CO2センサーを例にしています)、「保存」をクリックします。
5.「デバイスとセンサーの設定」をクリックし、ここでは、外部センサーのデータアップロード頻度を設定できます。
このシリーズのデバイスは、ネットワークなしでは時刻同期ができないし、収集されたデータの時刻も正しくないので、ネットワークなしでは使用すべきではありません。
ネットワークがなくても、デバイスは正常にデータを収集することができます:
①ネットワークがない環境でモニタリングが完了した後、デバイスを設定されたネットワーク環境に戻し、ボタンをクリックしてデータを自動的にアップロードすることができます。
②WiFiがない場合は、データケーブルでコンピュータに接続し、PCツールでデータをエクスポートすることもできます。
自動化管理は、デバイス間の連携を迅速に実現することができ、トリガーデバイスが事前に設定されたトリガー条件に達すると、実行デバイスは自動的に操作をトリガーします。
1.[設定] - [自動化管理]をクリックして、自動化管理ページに入ります。[自動化を作成します]をクリックします。
2.トリガーデバイスを選択し、トリガー条件を設定します。
3. 実行デバイスとアクションを選択します。 実行デバイスは、スマートプラグSP1、ネットワーク継電器NR1などのインテリジェント制御デバイスにのみ対応しています。最大5台の実行デバイスを同時に設定できます。
4. 設定した自動化ルールを確認し、保存します。
5. セットアップに成功
データ送信時に赤いランプが点滅する場合は、デバイスのネットワーク接続異常です。以下の点をご確認ください:
①WiFi名とパスワードが正しいか;
②工場出荷時の設定に戻した後、デバイスを再設定してください。
アラーム方法は8種類あり、カスタマイズできます:
メールアラーム、アプリアラームプッシュ、SMSアラーム、音声通話アラーム、HTTP会話警告、デバイス警告、Alexa、LINE Notify
デバイスが正常に設定された後、ネットワークの遅延によりデータがアップロードされない場合があります:
① システムのデフォルトのデータ同期時間は30分です。
② デバイスの電源ボタン/ファンクションキー(デバイスのマニュアルによる)をクリックし、手動でデータをアップロードする。
③それでもデータがアップロードされない場合は、デバイスを工場出荷時の設定に戻し、再設定してください。
ネットワークがなくても、デバイスは正常にデータを収集することができます:
①ネットワークがない環境でモニタリングが完了した後、デバイスを設定されたネットワーク環境に戻し、ボタンをクリックしてデータを自動的にアップロードすることができます。
②WiFiがない場合は、データケーブルでコンピュータに接続し、PCツールでデータをエクスポートすることもできます。
デフォルトでは、デバイスは10分に1回データを収集し、30分に1回データをアップロードします。 ユーザーは、管理コンソールまたは携帯電話APPでデータ収集間隔とデータアップロード間隔を変更できます。 (データ同期の間隔を長くすると、デバイスの待機時間が長くなり、その逆も同様です)。
このシリーズのデバイスは、ネットワークなしでは時刻同期ができないし、収集されたデータの時刻も正しくないので、ネットワークなしでは使用すべきではありません。
1.機能説明
HTTPインタラクションサービスはUbiHTTPとも呼ばれ、デバイスレベルでプロトコルを実装することなく、デバイス、ウェブサイト、ウェブサービス間の通信を可能にします。UbiHTTPで操作を指定し、アラート機能など他のUbiBot機能でトリガーすることができます。
2. UbiHTTPリクエストを作成する
- 新しいUbiHTTPリクエストを作成します。「設定」-「HTTP会話」をクリックし、新しいUbiHTTPをクリックします。
- 設定を指定します。すべてのリクエストタイプにすべての設定が必要なわけではありません。すべてのUbiHTTPリクエストには以下のパラメータが必要です。
|
必要パラメータ |
説明 |
|
名称 |
UbiHTTPリクエストに固有の名称を入力してください。 |
|
APIキー |
UbiHTTPリクエストに対して自動的に生成されるAPIキー |
|
URL |
データをリクエストまたは書き込むWebサイトのアドレスを、http:// または https:// で始まるように入力します。 |
|
メソッド |
ウェブサイトのURLにアクセスするためのHTTPリクエストメソッドを選択します:GET,POST,PUT,DELETE |
リクエストの性質に応じて、追加のパラメータを指定することができます。例えば、認証が必要なサーバーへの UbiHTTP リクエストでは、ユーザー名とパスワードが必要です。
|
オプションのパラメータ |
説明 |
|
HTTP認可ユーザー名 |
URLに認証が必要な場合は、認証ユーザー名を入力してプライベートチャンネルやウェブサイトにアクセスしてください。 |
|
HTTP認証パスワード |
URLに認証が必要な場合は、認証パスワードを入力してプライベートチャンネルまたはウェブサイトにアクセスしてください。 |
|
コンテンツ タイプ |
要求されたコンテンツのMIMEタイプまたはフォームタイプを入力します。たとえば、application/x-www-form-UbiBot のようになります。 |
|
ホスト |
ThingHTTP リクエストにホストアドレスが必要な場合は、ドメイン名を入力します。例えば、webapi.ubibot.cn。 |
|
コンテンツ |
リクエストに入れたいメッセージを入力してください。 メッセージの内容に変数を含めたい場合、現在、以下のタイプの置換文字がサポートされています: %%trigger_subject%% アラートメッセージの件名
例 アラートリマインダー - チャンネルID XXXX (C-xxxx) はアラート範囲外です。
%%trigger_body%%% アラートメッセージの全内容
例 アラートリマインダー - チャンネル ID XXXX (C-xxxx) がアラート範囲外です。
センサ:フィールド1(温度)、トリガ値:1(ルール名:高温警告)。
トリガー ID は 2692595 です。コンソールにログインして確認できます。
%%trigger_field%% トリガーフィールド値
例: field1 (温度)
%%channel_id%% チャネル ID
チャンネル名
%%trigger_type%% トリガ・タイプ
%%sampled_at%% データ取得時間 (タイムスタンプを返す)
例: 1603263103
アラートのモード
(数値- センサーアラート|no_data_check- オフラインアラート|status_field- USB ダウンアラート)。
例:数値
%%rule_name%% ルール名
%%rule_condition%% ルールのしきい値
action_frequency%% (change_only - 1 回のみのアラート | change_only_delayed - 遅延された 1 回のみのアラート | always- 連続アラート | always_delayed - 遅延された連続アラート)
頻度%% 遅延アラート(Delayed Alert)時に設定される遅延時間( 単位:秒 )。
例: 120
%%criteria%% アラートの状態
例: >
%%trigger_id%% トリガー ID
例: 2692622
トリガー値
例: 1 |
3.UbiHTTPのトリガー
UbiHTTPはGETまたはPOSTリクエストを使ってアラートルールを設定することでトリガーされます。
「デバイス一覧」 ->「マイデバイス一覧」をクリックします;
- HTTPインタラクションを設定するデバイスを選択 -> 「アラート条件」 -> 「オフラインアラート/データアラート/USBダウンアラートの作成」;
- アプリケーションの状況に応じて、早期アラート情報を設定します;
- アラートのモードは 「HTTP会話警告」を選択します;
- アラートを保存します;
UbiHTTPリクエストは、デバイスのセンサー検出値がユーザーが設定したしきい値に達するとトリガーされます。
4.サポートされる置換文字
例えば
本体:現在の温度は %%trigger%% ℃です。
表示: 現在の気温は27℃です。
本文: トリガ・フィールドは %%trigger_field%% です。
表示:トリガーフィールドはフィールド1(温度)。
以下は、皆様が遭遇するかもしれないいくつかの質問です:
1.PCオフラインツールを使用したデバイスのセットアップ方法?
- オンラインで使用するためにデバイスを設定します。
(1) UbiBot PCオフラインツールをhttps://www.ubibot.co.jp/pages/download。
(2) PCオフラインツールを起動し、必要に応じて登録し、ログインします。デバイスの電源を入れ、付属の Micro-USB ケーブルでコンピュータに接続します。WS1 Proデバイスの場合、PC接続に使用できるのは上のUSB(USB1)のみです。
(3) メニューの 「ネットワーク設定」をクリックします。最初の行に「WiFi設定」をクリックしてWiFi SSIDを選択します。正しいパスワードを入力し、ネットワークタイプを選択します。通常、「自動」を選択することをお勧めします。「起動設定」をクリックしてセットアップを開始します。
- オフライン使用設定
メニューの「オフライン使用設定」をクリックします。「起動設定」をクリックすると、セットアップが開始されます。
2.PCツールインストール後、USBにスキャンできません。
デバイスの電源を入れ、デバイスに付属のUSBケーブルを使用してください(WS1はMicro-USBポートを使用し、WS1Proデバイスは側面の上方3のMicro-USBポートを使用します);
お使いのコンピュータのUSBポートが占有されているかどうかを確認してください;
それでもデバイスのUSBをスキャンできない場合は、デバイスを再起動してください。
3.WiFi 設定に失敗し、ポップアップダイアログボックス Error 506?
入力したWiFiアカウントまたはパスワードが間違っています。WiFiが利用できないか、電波が弱すぎます。 指示に従って、入力したWiFiアカウントとパスワードが間違っていないか、WiFiが利用可能かどうかを確認し、デバイスをルーターの方向にできるだけ近づけてみてください。
4.デバイスチャートを読むと、Error907が表示されますか?
デバイスはUSBに接続されていますが、ウェイクアップされていません:
電源ボタンをタップしてデバイスを起動します;
デバイスをUSBから取り外し、再度コンピュータに接続して、デバイスをUSBモードにします;
それでもエラーが報告される場合は、デバイスの電源を切り、再起動してください。
5.デバイスを起動し、ネットワークに設定すると、デバイスエラーError904?
これはUSB接続のタイムアウトを意味します:
USBケーブルを再度挿入し、デバイスをUSBモードにしてください;
コンピュータのUSBポートが使用中でないことを確認してください;
デバイスを再起動してください。
6.PCオフラインツールでデータをエクスポートするには?
オフラインツールを起動し、ログインします。付属のUSBケーブルでデバイスをコンピュータに接続します。メニューの「オフラインチャート」をクリックし、「エクスポート」をクリックします。ファイルを保存するパスを選択できます。
注意:デバイスが正常に動作し、WiFiにアクセスできる場合、エクスポートされたファイルは空です。WiFiが利用できないためにデータ同期に失敗した場合のみ、データは内部メモリに保存されます。
以下の方法でMACアドレスの検索を行うことができます:
1.ウェブサイトhttps://www.ubibot.co.jp/ を開き、「管理コンソール」をクリックします;
2.管理コンソールのログインページに入ります。
「メールアドレス/電話番号/ユーザー名」と「パスワード」を入力し、ログインをクリックします;
3.管理コンソールのメインページに入り、「デバイス一覧」 - 「マイデバイス一覧」をクリックし、MACアドレスを取得したいデバイスをクリックします。
4. MACアドレスを読み取ります。
- APPを使用した共有
1.指定されたデバイスのアバターをクリックして、デバイスデータに入ります;
2.上部のタブバーの右側にある「共有」ボタンをクリックし、図のように「+」をクリックします
3.ポップアップウィンドウに登録したUbiBotアカウント(ユーザー名/携帯電話/メールアドレスなど)を入力します。
入力が正しければ、アプリは自動的に対応するアカウントとポップアップオプションを識別し、一致するアカウントをクリックして共有操作を完了します。
アプリまたはウェブエンドにログインした後、共有された人はTaのデバイスの中から共有されたデバイスを見つけることができ、共有された人はクリックしてデータを見ることはできるが、デバイスの設定を変更する権限はありません。
- WEBプラットフォームを使用した共有
ウェブデータプラットフォームを開き、https://console.ubibot.com/、共有したいデバイスにチェックを入れ、共有ボタンをクリックし、登録したUbiBotアカウント(ユーザー名/携帯電話番号/メールアドレスなど)を入力します。正しく入力すると、プラットフォームが自動的にアカウントを照合し、照合されたアカウントをクリックして共有を完了します。
共有デバイスは、アプリまたはウェブにログイン後、Taの「共有デバイス一覧」のページで見つけることができます。
UbiBot デバイスは継続的に機能とユーザーエクスペリエンスを最適化しており、随時ファームウェアを更新します。ubibot-ws1aシリーズ、ubibot-ws1pbシリーズ、ubibot-gs1aシリーズ、ubibot-gs2aシリーズ、ubibot-sp1シリーズ、ubibot-sp1aシリーズ、ubibot-ms1シリーズ、ubibot-ms1aシリーズ、ubibot-aqs1シリーズ、ubibot-ld1シリーズなど。
アップグレードの前に、お使いのデバイスの製品IDが上記の範囲内であることをご確認ください。 クリックするとデバイスのページに移動し、製品IDを確認することができます。
[新コマンド]-[新規コマンド]をクリックし、指示文字列にアップグレード指示を入力し、[保存]をクリックします。 アフターセールス担当者にアップグレード指示を確認してください。
保存後、デバイスはコマンドを実行し、次の同期サイクルでアップグレードを完了します。
より多くのRS485プローブのアクセスニーズに対応するため、UbiBotはプローブの通信プロトコルに応じて設定・選択可能なユニバーサルプローブ機能を開始し、現在GS1シリーズv2.0.7以上のファームウェアのみをサポートしています。 ご使用前に、接続するプローブの電源電圧をご確認ください。デバイスのRS485インターフェースの出力電圧が満足しない場合は、別途プローブに電源を供給する必要があります。 使用前に、プローブの通信プロトコルが以下の形式を満たしていることを確認してください。
送信/照会フレーム
|
スレーブ アドレス |
機能 コード |
アドレス MSB |
アドレス LSB |
レジスタ数 MSB |
レジスタ数 LSB |
CRC LSB |
CRC MSB |
|
1バイト |
1バイト |
1バイト |
1バイト |
1バイト |
1バイト |
1バイト |
1バイト |
受信/応答フレーム
|
スレーブ アドレス |
機能 コード |
バイト数 |
データ エリア1 |
データ エリア2 |
... |
データ エリアn |
CRC LSB |
CRC MSB |
|
1バイト |
1バイト |
1バイト |
1バイト |
1バイト |
... |
1バイト |
1バイト |
1バイト |
外部プローブのオーディオケーブルの配線手順を以下に示します。接続するプローブの使用電圧をご確認ください。機器のRS485インターフェースの出力電圧が満足しない場合は、別途プローブに電源を供給する必要があります。
一般プローブ設定
「設定」→「一般プローブ設定」→「追加」を開き、接続するプローブの通信プロトコルを参照し、プローブ名、ボーレート、アドレス、ファンクションコード、センサー関連情報などを記入します、またはコマンド文字列を貼り付けて自動解析します。
セットアップ完了後、[デバイス一覧]を開き、デバイスページに入り、[設定]→[デバイスとセンサーの設定]をクリックし、一般プローブまでスクロールダウンし、[編集]をクリックし、該当するプローブを選択し、収集期間を設定します。
「センサーディスプレイ設定」をクリックし、該当フィールドの[編集]をクリックし、下にスクロールしてプローブ設定のセンサーデータ名を選択します。
図に示すように単位をクリックし、ドロップダウンして対応するデータ単位を選択するか、「外部電流からRS485へコンバーター」を選択して単位をカスタマイズします。
1.機能説明
このサービス機能を開くと、機器が空間データ(フィード)をUbiBotビッグデータプラットフォームにアップロードするたびに、指定されたサードパーティのサーバー側インターフェースアドレスに完全に転送されます。機器とサードパーティプラットフォームのビジネスロジックのシームレスな接続を実現します。
2.アクティベーション方法
(1) https://console.ubibot.com にログインしてください。
(2) 左側のメニューから「設定」→「データ転送」をクリックします。
(3)「転送設定の追加」の指示に従ってください。
3.第三者サーバーサイドインターフェース受信環境要件
- 新しいデバイスデータがUbiBotビッグデータプラットフォームにアップロードされると、プラットフォームは指定された転送サーバーURLにJSON形式でデータを転送します。
- サーバーはデータを受信し、二次開発のために解析します。
- 異なるデバイスを区別するためにchannel_idがJSONデータに含まれ、簡単に解析できるようにchannel_idもリクエスト・パラメータに含まれます。
4.データ転送メッセージフォーマット
転送されるデータはPOSTでリクエストされ、リクエストボディとしてJSONデータを使用し、ヘッダーのContent-Type値は 「application/json 」であります。
構造は以下の通り:
- channel_id: (文字列) デバイスのユニークなスペース番号
- product_id: (文字列) デバイスの製品モデル
- serial: (文字列) デバイスのシリアル番号
- feeds: (配列) 配列
created_at: ISO 8601 標準時間フォーマット
field1...field10: センサーデータ
status: ステータス情報
*デバイスのバージョンにより、センサーのフィールド値は文字列を返す場合と数値を返す場合がありますので、区別にご注意ください。
転送データの例を以下に示す:
{
"channel_id": "123456",
"product_id": "ubibot-ws1p",
"serial": "123456XXXXX",
"feeds": [{
"created_at": "2022-04-24T09:06:56Z",
"field1": 24.495308
}, {
"created_at": "2022-04-24T09:06:56Z",
"field2": 82
}, {
"created_at": "2022-04-24T09:07:00Z",
"field5": -34
}],
"status": "mac=98:7b:f3:10:a1:e2,usb=1",
"ssid_base64": "VFBHUw=="
}
5.戻り値の仕様を受け取るためのサードパーティ製サーバー側インターフェース
- ビジネスロジックが15秒以内に完了するようにしてください。そうでない場合はサーバーが切断されます。
- 結果の内容は、成功の場合はSUCCESS、失敗の場合はERRORを返します。
- 返される結果は、成功と失敗の時間のバックグラウンド統計にのみ使用されます。
6.サードパーティ製サーバーサイドの例
PHP:
<?php
try{
$data = file_get_contents('php://input'); //get POST payload, 获取post包文
$json = json_decode($data, true); //parse input data into json, 解析json,并进行业务逻辑
//-----------注意: 请确保业务逻辑在15秒之内完成,否则服务器端将做超时处理------------//
$myfile = file_put_contents('log.txt', $data.PHP_EOL , FILE_APPEND | LOCK_EX);
echo "SUCCESS"; //成功处理请求
}
catch (Exception $ex)
{
echo "ERROR";//失败处理请求返回
}
NodeJS:
const http = require('http');
const server = http.createServer(function (req, res) {
let type = req.headers["content-type"];
if (req.method.toLowerCase() === 'post' && type === "application/json") {
try{
////get POST payload, 获取post包文
var jsonData = "";
req.on("data", function(chunk) {
jsonData += chunk;
});
req.on("end", function() {
//parse input data into json, 解析json,并进行业务逻辑
var reqObj = JSON.parse(jsonData);
//-----------注意: 请确保业务逻辑在15秒之内完成,否则服务器端将做超时处理------------//
var fs = require('fs');
fs.writeFile("log.txt", JSON.stringify(reqObj), function(err) {
if(err) {
res.end('ERROR');//失败处理请求返回
}
});
res.end('SUCCESS');//成功处理请求
});
}catch{
res.end('ERROR');//失败处理请求返回
}
}else{
res.end('ERROR');//失败处理请求返回
}
});
//设置监听端口
server.listen(8080, "127.0.0.1", function () {
console.log("server is started listen port 8080");
});
Python:
from http.server import BaseHTTPRequestHandler, HTTPServer
import cgi
import json
class testHTTPServer_RequestHandler(BaseHTTPRequestHandler):
def do_POST(self):
try:
ctype, pdict = cgi.parse_header(self.headers.get('content-type'))
if ctype == 'application/json':
#get POST payload, 获取post包文, parse input data into json, 解析json,并进行业务逻辑
length = int(self.headers['content-length'])
jsonArray = json.loads(self.rfile.read(length))
#-----------注意: 请确保业务逻辑在15秒之内完成,否则服务器端将做超时处理------------#
myfile = open("log.txt",'a')
myfile.write(json.dumps(jsonArray))
myfile.write("\n")
myfile.close()
#成功处理请求
self.protocal_version = 'HTTP/1.1'
self.send_response(200)
self.send_header("Welcome", "Contect")
self.end_headers()
self.wfile.write(bytes("SUCCESS", "utf-8"))
return
else:
#失败处理请求返回
self.protocal_version = 'HTTP/1.1'
self.send_response(300)
self.send_header("Welcome", "Contect")
self.end_headers()
self.wfile.write(bytes("ERROR", "utf-8"))
return
except:
#失败处理请求返回
self.protocal_version = 'HTTP/1.1'
self.send_response(300)
self.send_header("Welcome", "Contect")
self.end_headers()
self.wfile.write(bytes("ERROR", "utf-8"))
return
def run():
port = 8080
print('starting server, port', port)
# Server settings
server_address = ('', port)
httpd = HTTPServer(server_address, testHTTPServer_RequestHandler)
print('running server...')
httpd.serve_forever()
if __name__ == '__main__':
run()
C# ASP.NET:
using Microsoft.AspNetCore.Http;
using Microsoft.AspNetCore.Mvc;
using System;
using System.Collections.Generic;
using System.Linq;
using System.Threading.Tasks;
namespace demo1.Controllers
{
public class FeedData
{
public DateTime created_at { get; set; }
public object field1 { get; set; }
public object field2 { get; set; }
public object field3 { get; set; }
public object field4 { get; set; }
public object field5 { get; set; }
public object field6 { get; set; }
public object field7 { get; set; }
public object field8 { get; set; }
public object field9 { get; set; }
public object field10 { get; set; }
}
public class DeviceData
{
public string channel_id { get; set; }
public string status { get; set; }
public List feeds { get; set; }
public string ssid_base64 { get; set; }
}
[Route("api/[controller]")]
[ApiController]
public class RestApiController : ControllerBase
{
[HttpPost]
[Route("recv")]
public string ReceiveData([FromBody] DeviceData data)
{
try
{
//使用data进行业务处理
return "SUCCESS";//成功处理请求
}
catch (Exception)
{
return "ERROR";//失败处理请求返回
}
}
}
}
データのインポートやエクスポートを行うには、console.ubibot.comにログインして操作する必要があります。
1.データエクスポート
このプラットフォームは、pdfとcsvの2つのデータテーブルエクスポートフォーマットを提供します。
pdfデータフォームは、詳細な分析レポート、チャート、生データ表示を提供します。pdfは最大6,000個のデータを表示し、それ以上のデータはプラットフォームによって自動的に切り捨てられますが、pdfのダウンロードは回数に制限されません;
編集可能な生データの表形式のcsv形式は、データの数を制限するものではなく、完全なデータのエクスポートを提供することができます。 完全なデータをチェックしない場合は、同じPDFでエクスポートされたデータの数は、6000です。 各デバイスは、無料で月に3回完全なデータをエクスポートすることができます。
プラットフォームはまた、PDFバッチエクスポート機能を提供することができ、エクスポートされたデータの種類は、すべてのセンサーを含む、ユーザーは、エクスポートされたデータを選択することはできません。
2.データインポート
本プラットフォームでは、外部CSVファイル形式の空間データを本プラットフォームにインポートし、保存することができます;CSVのオリジナルテンプレートは、エクスポートされたCSVフォームを使用して編集することができます。






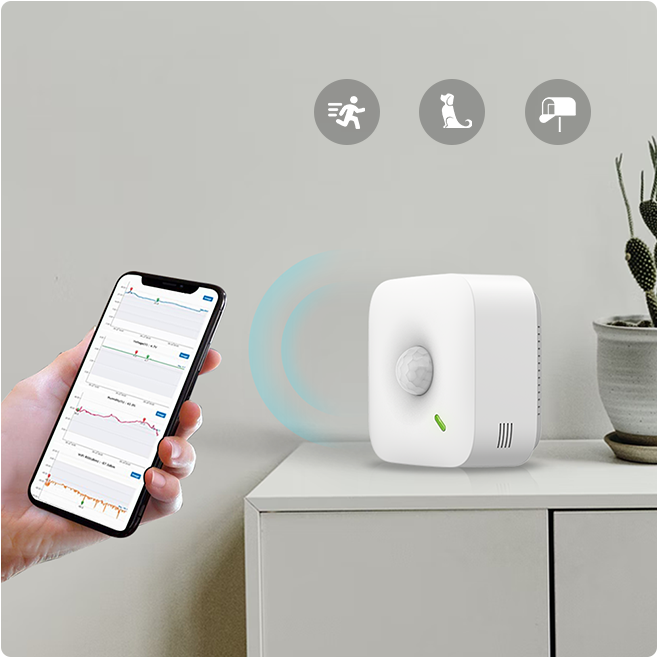





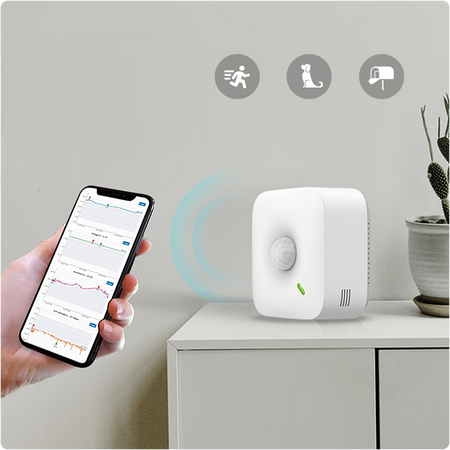
 製品仕様
製品仕様